"I watched your video on the new back channel available in the presenter view with Google Slides. How do you as a presenter see this view without the audience seeing it also?"This question comes up quite often, so I thought I would post this updated explanation about Presenter View to cover some of the features involved.
What is Presenter View for Google Slides?
Several months ago, Google released an update to Google Slides that allows presenters to take questions from the audience. But its much more than that. In addition to taking questions from the audience, you can control your presentation from the Presenter View Dashboard, use audience tools to display questions from audience members to the entire audience, and access a back-channel of questions from any presentation in the future.Getting Started...
- Open any Google Slides Presentation.
- On the Present button, click the Drop Down menu and Choose Presenter View
- Click Start New
Google will provide a URL address at the top of your slides that audience members can use to ask questions. They can access this address from any mobile device. Audience members can choose to ask questions using their profile name, or anonymously.
As audience members ask questions, they will appear in the Audience Tools pane. If you want to present an audience member's question, you can click the Present button beneath their question.
Additionally, you can control your presentation from this window by using the presenter tools. This allows you to move forward or backward in your presentation, and access speaker notes if you have them.
At any time, if you want to stop taking questions, just toggle the On/Off switch, and the URL will disappear from the top of your presentation, and Slides will stop taking questions.
How Do I Present My Slide Show?
The main question that pops up when using Google Slides Presenter View, as shown in the question at the start of this article, is how to display without your audience seeing your presenter tools.
The quick answer to this is to change the display settings on your device to Extended Desktop. However, there is not a quick way to explain how this works on different devices. Here are a few explanations.
On a Chromebook, you can simply follow these instructions:
- Click on the Status Area in the bottom right of your display (clock).
- Choose Settings
- Choose Display Settings
- Change Options from Mirroring to Extended Display.
For a Windows
By setting up your device and projector as Extended Desktop, you can then present your slide show on the Projected Screen, while viewing the Audience Tools on your device.
This allows you to see your presenter tools, questions from the audience, and any speaker notes you need to access while all they see is your slide show.
Accessing Questions from Previous Sessions
As you use Google Slides Presenter View over and over, you will notice the option to Continue Recent or Start New. As a result, you can continue a previous session, adding new questions to old questions, or you can start a fresh session with new audience questions.
As for old sessions, you can access questions from previous sessions at any time. To do this:
- In the Google Slides Editor, Click Tools
- Choose Q&A History
- A pane will open at the right of your slide show displaying your Q&A History from previous sessions.
- Click on any date to view audience questions.
Hopefully this helps to answer questions you may have had about Presenter View on Google Slides. This is a great tool that has many great applications including fielding questions from:
- Audiences at Conferences and Exhibitor Shows
- Students in Class
- Faculty and Staff during Professional Development
- Google Hangouts / YouTube Live
- Parent Meetings
However you plan to use it, always make sure to test it out in advance so you are comfortable with use and settings involved.
Happy Presenting!






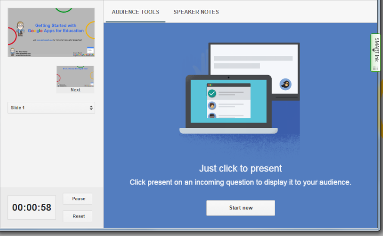







No comments:
Post a Comment