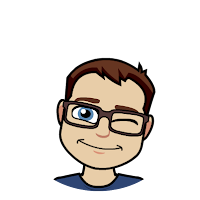 Not many out there will admit to being spreadsheet fanatics, but I gotta say - I love spreadsheets. There was a time when the mere mention of a spreadsheet made me cringe. But now that I know more about them, I use them all the time. For those of you that are just starting, check out my tutorials on Google Sheets. Then grab these 5 tips to help you be more productive.
Not many out there will admit to being spreadsheet fanatics, but I gotta say - I love spreadsheets. There was a time when the mere mention of a spreadsheet made me cringe. But now that I know more about them, I use them all the time. For those of you that are just starting, check out my tutorials on Google Sheets. Then grab these 5 tips to help you be more productive. Alternate Table Colors
If you love Table Formatting in Excel, you've probably looked for it in Sheets. There are often times that you need to be able to discern between one row of data and another and you scan your sheet. To make it easier on your eyes, just Highlight your rows, click on Format, and choose Alternating Colors.Simple Database Using Links
Since there is no Microsoft Access alternative in the world of Google, you have to get a little creative to create a database. Sometimes just being able to link between sheets can be necessary. To get really complicated with linking sheets, check out this video. But for a simple solution, just highlight a cell, and click Insert > Link to add a link to a URL or another Google File. Don't know the link you're looking for? You can search for it. You can even search your own sheets in Drive as a link. See below.
Search Across Workbooks in a Sheet
Too many workbooks in a Sheet can create an issue when you are trying to find information. To do this, Click CTRL+F. Then click the More menu (3 dots). Make sure to set search to All Sheets. Then search for your keyword or term.
Quit Scrolling Back and Forth - Freeze Your Sheet
When you have a great deal of data across columns, the last thing you need to do is scroll back and forth or highlight rows to make sure you are looking at the right line of data. Save yourself some hassle by freezing columns or rows as needed. To do this, Click View and Choose Freeze. You have the choice of freezing 1, 2 or more rows and columns.
Get Notified!
Need to stay up to date on when information is added to a shared form? Maybe you are collecting data on student progress and have shared your sheet with another teacher or two. As they add information to your shared sheet, you can save yourself the pain of checking back over and over again for changes by setting up notifications. To do this, click Tools > Notification Rules and make your selections.





No comments:
Post a Comment