Dec 31, 2015
Gmail Series Part V: Setting Up a Signature Line
If you've seen email coming through your inbox with a fancy signature line, and you were just a bit jealous, this video is for you. Learn how to set up your signature line complete with formatting, links, and Social Media icons. Happy New Year and Enjoy!
Dec 29, 2015
New to Google Drive? Check out this handy Cheat Sheet!
If you are a new Google Drive user, you may need the help of a handy cheat sheet. Try this one on for size. If you need extra help, you can also find some useful tutorials on my webpage. Happy Googling! Click the image below to download...
Dec 28, 2015
Templates Available for Google Mobile Apps
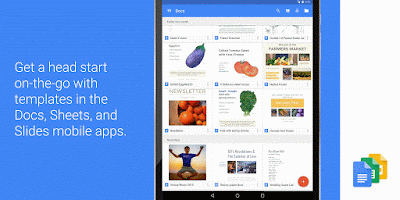 If you've been waiting with bated breath for the coming of templates to Google Mobile Apps, then wait no longer! Yesterday, Google launched templates in Docs, Sheets, and Slides for iOS and Android.
If you've been waiting with bated breath for the coming of templates to Google Mobile Apps, then wait no longer! Yesterday, Google launched templates in Docs, Sheets, and Slides for iOS and Android.
Now when you create a document in any of these apps, you have the option of choosing from several templates. Now formatting is a breeze, as it has already been done for you. Take a peek at left.
Make sure to visit the iOS app store or Google Play Store for your mobile device and update your apps to see these changes. Also visit the launch site to see more about these changes.
Dec 25, 2015
Copy Events from a Shared Google Calendar to your Personal Calendar
Sometimes when you subscribe to another organizational calendar, you want to copy events from that shared calendar to your personal calendar. There is a quick and easy way to do this in Google Calendar. To do this:
1. From Google Calendar, click on the event you wish to copy.2. Choose Copy to My Calendar.3. A dialog box will open allowing you to edit and save the event. 4. Make changes if necessary and click Save.
1. From Google Calendar, click on the event you wish to copy.2. Choose Copy to My Calendar.3. A dialog box will open allowing you to edit and save the event. 4. Make changes if necessary and click Save.
Dec 24, 2015
The Essential Guide to Google Calendar Part III: Share a Calendar
In the previous video for the Essential Guide to Google Calendar, we explored the creation of Secondary Calendars. At some point, you may want to share your calendar with fellow teachers, parents, or students for the purpose of sharing information, or even sharing management and editing responsibilities for that calendar. To help users understand how to share a calendar, Part III explores calendar sharing. Check out the video here:
Dec 23, 2015
The Essential Guide to Google Calendar Part II: Secondary Calendars
In Part II of the Essential Guide to Google Calendar, we explore Secondary Calendars. In addition to the primary calendar associated with your Google Apps account, you can also set up and share secondary calendars for any reason with anyone. For instance, if you have an athletics schedule that you would like to keep track of and share with parents, faculty, staff and students, you can do that! Users can create multiple calendars, track them by color coding them, and set up events in each, while viewing them from the same screen. Watch the video below to learn how to setup secondary calendars.
Look for future tutorials in this series on Embedding Calendars, Google Classroom & Calendars, and Setting Up Appointment Slots. Did you miss Part I: Getting Started? Check it out here!
Dec 22, 2015
The Essential Guide to Google Calendar Part I: Getting Started
For those of you who are new to Google Calendar, there are several great features that you'll love, including:
- Appointment Slots (GAFE Only)
- Shared Calendars
- Multiple Secondary Calendars
- Video Calls (Hangouts)
Watch the Essential Guide to Google Calendar series to find out what you've been missing!
Dec 21, 2015
Gmail Series Part IV: Using Labs and Canned Responses
If you're like me, you get several messages in your inbox throughout the year that illicit the same response, but you are never quite sure that you've always responded to each question with the same consistent message. That's where Canned Responses come in. Watch this video to learn how to turn on the Canned Responses Lab in Gmail, and then use Gmail Filters to cut down on your response time and ensure that you are getting the same quality message out to everyone.
Dec 20, 2015
Have a Question for the Techy Coach?
Often, my posts come as a result of questions from teachers in my district. If you have a question you'd like to ask the Tech Coach, just us the Submit A Question link above, or enter your question below. Your question may become a blog post on this page!
Dec 19, 2015
Have You Seen the New Google Forms?
Google released a new look and feel to Google Forms back in September, but if you haven't made the change yet, take a look at this video that highlights some of the changes. The new look is aligned with the look and feel of Google Drive and Classroom. You may find something you like!
Dec 18, 2015
Gmail Series Part III: Scheduling a Calendar Event from a Gmail Message
This short tutorial explains how to turn a simple meeting request in an email into a Calendar Event in Google Calendar.
Dec 17, 2015
Alternatives to the Interactive Whiteboard
With so many schools going 1:1, Interactive Whiteboards (IWBs)have begun to take a backseat to laptops, iPads and Chromebooks. Recently, Epson and Smart released news that all Epson Brightlink interactive projectors would be bundled with Smart Notebook software as a standard install. This drastically changes the playing field given the downturn in sales that IWB companies have faced in recent years. To see info on the Epson projector with Smart Notebook, click here.
All this discussion made me think about use of IWBs in the classroom and options available to teachers. Most of these thoughts come from classes I created on Differentiated Instruction and Gaming in the Classroom. In a perfect world:
 Obviously, having interactive software built into a projectors saves time and money. And having options such as the Epson Brightlink, the Mimio, and, not to forget, the fact that SmartBoards and Promethean ActivBoards are now available as TVs, there are several options ranging from the expensive to the less expensive.
Obviously, having interactive software built into a projectors saves time and money. And having options such as the Epson Brightlink, the Mimio, and, not to forget, the fact that SmartBoards and Promethean ActivBoards are now available as TVs, there are several options ranging from the expensive to the less expensive.
All this discussion made me think about use of IWBs in the classroom and options available to teachers. Most of these thoughts come from classes I created on Differentiated Instruction and Gaming in the Classroom. In a perfect world:
- Any content in your lesson you can interact with increases student interest.
- Students - NOT Teachers - should be using the IWB.
- As a general rule, 33% or more of your students are kinesthetic, and should have ways to interact with content.
The problem with IWBs is that you can typically only allow 1-2 students at the board at a time, mostly because older boards only allow a single touch, and newer boards -although they have multitouch options - are not broad enough to allow too many students at a time. So what do you do with an IWB? Most teachers relegate themselves to using the board for instruction and as an input tool to navigate while teaching. So since the world isn't perfect, and since there are still - yes, STILL - teachers out there without an IWB, there ought to be cheaper options.
But if you are like me, you like the super cheap or free options available to you. That is why I think it is still too early to abandon the idea of the Wiimote Whiteboard.
Several years ago, I put together a class on using the Wii in the Classroom. One of the segments discussed the use of the Wii as an IWB. Back then, the freeware was a bit clunky and the LED Pens used with them were still a bit simplistic, but times have changed and if you're willing to put the time and effort into exploring this option, it really works well. Watch this video about the Wiimote Whiteboard:
If you're interested in setting up a WiiMote Whiteboard, here is a link where you can buy all the pieces you'll need to get started - http://teachwithtech.com/Wii-Remote-Interactive-Whiteboard-c28/
In a nutshell, though, here is what you'll need:
- Computer
- Projector
- Bluetooth Adapter
- LED Infrared Pen
- Wii Remote
- Smoothboard Software
If you need help setting it up - http://teachwithtech.com/wiimotesetuphelp-11.html
Why does this work? All Wii Remotes have a camera inside them that can register video feeds of light and dark images on a TV screen. This is reported back to the Wii and helps the console track movements. That, coupled with the fact that a Wii also has bluetooth capabilities, means that it can be linked to a bluetooth device. With a little hacking and a little ingenuity, you've got the ability to create your own interactive experience.
While this concept is not new, the software and the pens have come a long way in getting better. It is not a free solution, but hopefully, if you are willing to spend $50 to $100, you've got the interactivity you need to free yourself from your desk.
Gmail Series Part II: Organizing your Inbox
In this video segment on Gmail, we will discuss ways that you can organize and de-clutter your inbox. Topics for this video include:
- Configuring your Inbox
- Labels
- Starred Items
- Conversation View
Better Searching in Google Drive
With the end of the school semester looming, I missed putting a post out about this update. Early in December, Google made searching Google Drive simpler. If you've ever lost a file and couldn't remember where you saved it, this is a lifesaver!
Now users can click in the "Search Drive" box and instantly click an icon to search for PDFs, Docs, Sheets, Slides, Drawings, etc.... You can also click More Search Tools to refine your search to include Date Modified, Keywords, Owners, Shared With and Location.
This release is already available to Gmail users. GAFE Users on Scheduled Release will see this update in January. If you don't see it, check with your Google Apps Admin to verify release time.
Now users can click in the "Search Drive" box and instantly click an icon to search for PDFs, Docs, Sheets, Slides, Drawings, etc.... You can also click More Search Tools to refine your search to include Date Modified, Keywords, Owners, Shared With and Location.
This release is already available to Gmail users. GAFE Users on Scheduled Release will see this update in January. If you don't see it, check with your Google Apps Admin to verify release time.
Dec 16, 2015
Awesome Changes to Google Classroom!
Yesterday, Google for Education posted on their blog, an article outlining some great changes that are coming to Google Classroom. These changes, allowing for easier grading include:
- Ability to export grades to Google Sheets
- Ability to update point scale to any number you need
- Keyboard navigation between students - use up/down arrow keys
- Sort gradebook by student name - first or last
- Private comments for students
View the full article here - http://googleforeducation.blogspot.com/2015/12/new-in-Classroom-saving-time-while-grading.html
What's in the Data? View a Summary of Responses in the New Google Forms
In the Old Google Forms, users had the option of clicking on the Responses Menu and choosing Summary of Responses to view a list of students who have taken your assessment, as well as pie charts and diagrams showing a breakdown of student responses. These tools are wonderful when dissecting the data to see mastery of a topic.
Reuse and Combine Old Google Forms Questions in a New Google Form
Often, teachers will use Google Forms to create quizzes and tests throughout the semester to assess students. Wouldn't it be helpful to combine questions from those old forms into one common assessment at the end of the semester? Well, there isn't a quick fix for this right now, but here are a few tips on how to copy and paste them, while taking out some of the tediousness of this task. This option utilizes the Chrome Extension, Tab Resize to make life a little simpler.
Dec 15, 2015
Gmail Series Part I: Composing an Email
As our district moves deeper into the use of Google Tools as a Google Apps for Education (GAFE) District, I will be creating a few tutorials on Gmail. This post is the first in a series of video tutorials on Gmail. Check back later for more on this topic....
Dec 1, 2015
We've Gone Google!

This week, teachers in our district received their Teacher Login for Google Apps for Education. When I teach classes on Google Drive and Google Apps, I often get skeptics who aren't sure why they would take the plunge. Many just don't want to let go of the things they have traditionally relied on. With that, here are a few reasons I give for the switch:
- You can go paperless - Google Drive and Google Classroom let open up the possibility of pushing assignments out to students in the form of a link to a Google Doc, which students can copy and then fill in. Then they can resubmit the lesson for grading. Plus, inside Google Drive, you can comment on student work and share it back with them in real time, meaning they can receive feedback immediately - with no need to wait on papers to be passed back.
- No more flash drives! - I used to carry around a small case that held all of my flash drives so I would always have my documents with me. But with Google Drive, you can have all of your files with you as long as you have access to the internet. That means on a computer, your phone, your tablet - anywhere! But often people say, "what happens if the internet goes down?" If you download Google Drive to your computer, your files are synced from the web to your computer - so you have a backup!
- Publish your files to the web! - If you have presentations that you use in class or in meetings, you can publish your Google Slide presentation to the web or embed it on your Google Site. Then any changes you make in the future will be available on your site and with others you have shared in real time.
- Collaboration - By sharing a doc, you can work from anywhere at any time with others in real time.
- Put Google Drive to work for you - There are tons of Add Ons and Scripts that allow you to put Google to work for you. For instance, in our Virtual Academy program, I have a form that I use for enrollment. Our counselors fill the form to let me know what courses our online students need. Once the counselor submits the form entry, a script called Autocrat automatically merges their selections with a document that is emailed to me!
In an effort to help our teachers understand the world of possibilities this opens up to them, I am also publishing a few links I have found to be helpful with Google Apps and Google Drive.
- Lesson Plan Submission - Paperless Grading
- Literacy and Google A Day Challenges
- Google for Education Links
- Google Apps for Education Lesson Plans
- Google Earth Lesson Plans
- Video: 32 Ways to Use Google Apps in the Classroom
- Admins - Using Autocrat and Google Forms for Teacher Submitted Lesson Plans
- Using Google SketchUp in the ClassroomLesson Planet: Ideas for Using Google Docs in the Classroom
- Tutorials - Google Drive
- Google Apps and the Flipped Classroom
For more tips and ideas from the web, follow me on our Google Educators of Oklahoma page on Facebook - Google Educators of Oklahoma

Subscribe to:
Posts (Atom)








